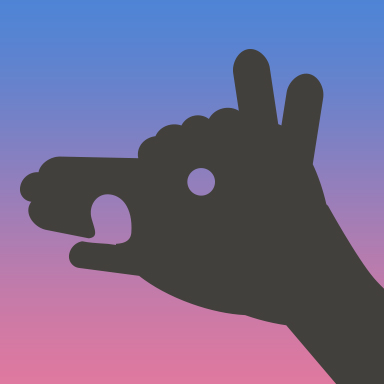私は普段、MacBook Proを仕事&プライベート用に使っています。デュアルモニターでの作業効率化を計るため、外付けのキーボードを増設することにしました。
他のモデルや他メーカーと色々迷ったのですが、一番気に入ったRazer BlackWidow Chroma V2 JP Yellow Switchを購入。
今回はMacでの設定方法と、実際に使ってみたレビューをご紹介していこうと思います。
Razer BlackWidow Chroma V2の同梱物

BlackWidow Chroma V2の中身全公開!です。中身は番号順に、
①RAZERからのお手紙
②説明書
③キーボードのストラップ
④バジリスクシール
⑤キーボード本体
⑥アームレスト
という感じになっています。キーボードだけでなく、同梱物も魅力的なんです。
まずRAZERからのお手紙、「ゲームを支配する次のレベルへようこそ」みたいなことが書いてあります。
黒い表紙の冊子が説明書です。ほとんど英語ですが、一部日本語のページもあります。接続前に軽く目を通しておいたほうが良いかも。
キーボードのストラップは、本体の軸色に準じた物が入っています。私は黄軸を購入したので、ストラップも黄軸です。緑軸の欲しい…カチカチしたい…。
それからステッカー好きにはたまらない、RAZERのロゴシールです。大きさはMacに入ってるおなじみのシールと同じくらい。MacBookに貼ったらカッコイイかもしれません。
そして要のキーボード本体!ずっしりと重さがあり、デスクで存在感を放ちそうです。
最後にアームレスト。これが欲しくてRAZERのキーボードを購入した、という方も多いんだそうですね。
本体と磁石でくっつくようになっていて、ゲーミングキーボードとして使用したときもズレません。このアームレストに慣れてしまうと、他のキーボードが使えなくなるかも。そのくらい快適です。
キーボードとMacをつなごう
早速キーボードをMacに繋いでいきます。しかし初めてゲーミングキーボードを使う私は、ここでまず手が止まりました。
USBが2つにイヤホンプラグ?がついてる…!!!試行錯誤してようやく使えるようになったのですが、わかりやすくまとめると答えはこういうことでした。

RAZERのロゴがついているUSB(①)、ポートと書かれているUSB(②)それぞれに役割があります。
①はキーボードに通電するもので、②はキーボードについているUSBポートを有効にするためのものです。キーボードを使うには、まず①のUSBをMacにつなぎましょう!
※①だけだと上手く動かない場合は、②も接続してみてください。
イヤホンプラグは使っていないためまだわかりませんが、MacBook Proにもイヤホンジャックがあるのでおそらく使用には問題ないと思います。
Mac側の設定
キーボードを接続すると、キーボード設定アシスタント画面が出てきます。出てこない場合は、システム環境設定>キーボード>キーボードの種類を変更で表示することができます。

画面の指示に沿って、左シフトキーの右側(Z)と右シフトキーの左側(_)を押します。最後に「JIS(日本語)」を選択して完了です!
キーボード側の設定
Macでの設定が完了したら説明書に記載されているRAZERの公式サイトから専用のカスタマイザーをダウンロードし、キーボード側の設定を行います。
私が購入したBlackWidowについていた説明書に記載されているURLはなぜかアクセス出来ませんでした…。なので念のためURLを貼っておきます。
Razer_Synapse_Mac_Driver_v1.82のダウンロード
ネットで検索してみるとSynapse3のβ版がリリースされているようですが、こちらは2018年3月現在Windows版のみです。
ダウンロードしたRazer_Synapse_Mac_Driver_v1.82.dmgをインストールし、Synapseを立ち上げてみましょう。
KEYBOARDとMACROSの項目でそれぞれカスタマイズが出来ます。それぞれのキーに別のキーを割り当てたり、マクロでは同時押しするキーを一つにまとめることが可能です。
BlackWidow Chroma V2は左側に5つのマクロキーがありますので、よく使うショートカットキーを登録しておくと良いかもしれませんね!
LIGHTNINGでは、キーボードのライティングを変更できます。色だけでなく輝度も変更可能です。ちなみにRAZERの他のデバイスを持っていれば、Chromaの機能でライティングがリンクされます。
ライティングが不要なら、EFFECTの「NONE」を選べばOK!
Razer BlackWidow Chroma V2のレビュー
黄軸は軽く、快適な打鍵
Yellow SwitchはRAZER独自の「黄軸」で、キーを押した時のスイッチオンは全くといっていいほどありません。とても軽く、少し触れただけでも文字が入力されるような感覚です。
キーボードのブランドによってはエンターキーだけちょっと音が違ったりもしますが、BlackWidow Chroma V2は全キー統一されています。
打鍵の音を録音してみました。再生ボタンをクリックすると、サンプルを聞くことができます!(私の叩く力がちょっと強くて乱暴な音になってしまいました…)
バネの跳ね返りはしっかりありますので、ふわっとした軽さではなくしっかり押している感覚は手に残ります。
逆にキーボードを押した時のカチカチ音が好きな方には物足りなさを感じてしまうかもしれません。
ライティングがカッコイイ!
BlackWidow Chroma V2は、キーボードの裏側にライティングが反射し漏れるタイプの作りです。これが近未来的で超かっこいい!事務用品としてのキーボードにはない、ゲーミングキーボード独特のこだわりですね。
このライティングは、先程ご紹介したSynapseで光り方を調節できます。私は定期的に色が変わる「Spectrum cycling」にしていますが、打鍵した所から波紋の用に光っていく「Ripple」もめちゃくちゃカッコイイです。
特に光ることにこだわりがないという場合は、オフにすることも可能。ゲームだけではなくデスクワークにもつかえます。
リストレストが超いい
購入まではかなり迷いました。候補は「HyperX Alloy FPS(茶軸)」、「Logicool PRO Tenkeyless Mechanical Gaming Keyboard」、そして「Razer BlackWidow Chroma V2」でした。
最終的に決定打になったのが、キーボードに付属するリストレスト。これだけ別売りにしてほしいとの声も多いそうですね。
実際に使ってみると、めっちゃ良いです。RAZERに決めてよかった…と思えるくらいいいです!夫はLogicoolのPROを使っていて、いつも「それ(リストレスト)貸してよ」とゴネてきます。絶対に貸しません。
日本語配列orUS配列どっちが良い?
シフトキーが大きいためUS配列も一瞬迷ったのですが、仕事で使うことも考えて一応日本語配列にしました。
でも基本的にWindows向けに作られているので、「半角全角」「カタカナひらがな」等のキーはMacでは使えません。使うには別のソフトウェアをダウンロードして設定し直さねばいけないのです。
さほど大きな手間ではありませんが、US配列でも良かった気がします。ソフトウェアでの設定も気になっているので、こちらはまた試して記事にしたいと思っています!
BlackWidow Chroma V2を買ってよかったか?まとめ
結論として、Razer BlackWidow Chroma V2を買ってよかったかと聞かれれば、「とても良かった」です。
私にとって初めてのゲーミングキーボードとなったわけですが、仕事に使うのにも申し分なく、使い心地も快適です。
またMacのキーボードに慣れ親しんできたので、「テンキーは必要ないのかも…」とも思っていました。でもあれば絶対に便利なのは間違いありりません。ゲームにも使いたいし、仕事でも使いたい…そんな方はテンキーありのキーボードで良いでしょう。
唯一不満点を挙げるとすれば、コードがキーボードから外せないこと。ネカフェ等でゲームがしたい方には、ちょっとかさばってしまうかもしれません。キャリングケースもついていないので、自宅で使うのに向いているのかもしれませんね。
それからこれは単純に私の好みですが、何となくバラせたほうが不調時にも安心かななんて思っています。でもコードは布がしっかり巻かれていますし、断線の心配はほぼないと言っても良いのではないでしょうか。
今回は「Razer BlackWidow Chroma V2 JP Yellow Switch」について、レビューをまとめてみました。購入が気になる方、接続方法で迷っている方の参考になれば幸いです。