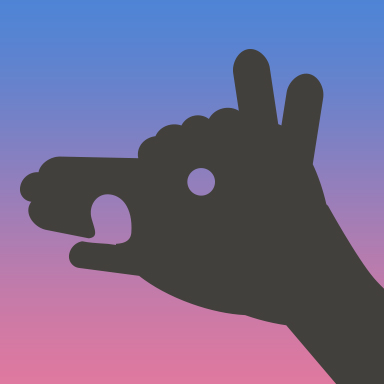私のMacBook Proは2015年製(Retina, 15-inch, Mid 2015)で、それなりに使い込んでいます。マシンの動作自体には全く不具合はありませんが、いつしか画面についた汚れが目立つように…。今までこんなことなかったのにと思いつつ一生懸命拭いていたら、落ちるどころか広がる一方という自体になってしまいました。
これはもうしょうがない、と半ばあきらめて一年ほど使い続けていました。そしていつしか気づいたら、上部(カメラのちょうど横あたり)まで侵食が始まってるではありませんか…。
保護シールを貼らなかった自分を呪いつつ修理に一体いくら掛かるのかと調べてみると、無償修理プログラムがあることを発見しました。高いものだけあって、こういったサポートが有るのはとてもありがたいです。
無償修理プログラムの利用方法
Appleの公式サイトから問い合わせる
Appleの公式サイトhttps://www.apple.com/jp/から、サポートに問い合わせをします。トップページの右上からサポートにアクセスができます。
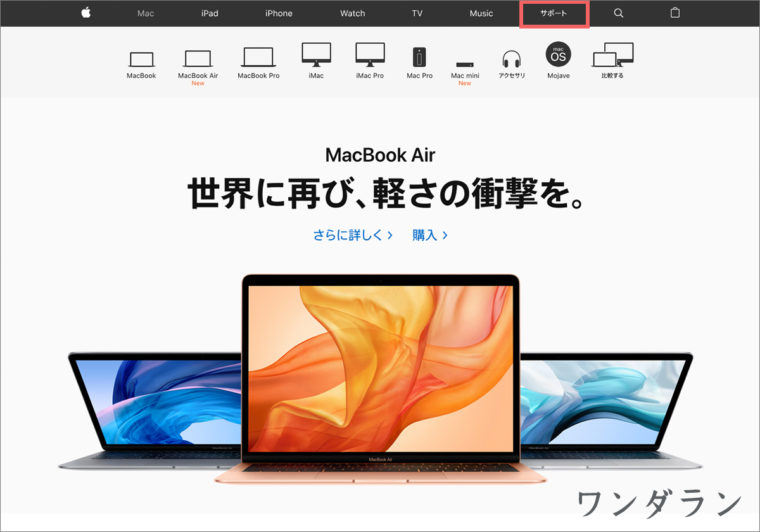
表示された先のページを下にたどっていくと、「修理サービスを申し込む」という項目がありますので、今度はこちらをクリック。
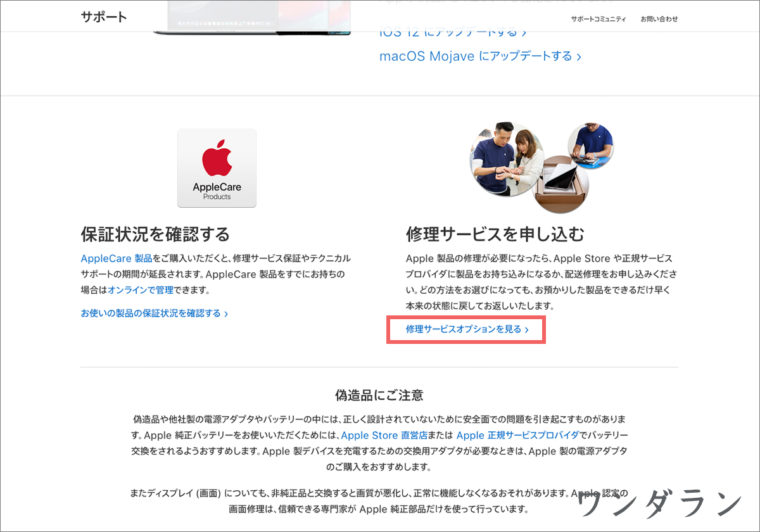
「Apple の修理」のページが表示されたら、すぐ下にある「今すぐ修理を申し込む」をクリックします。

製品を選択する画面がでてきました!ここでMacを選択すると、「Mac についてどのような問題がありますか。」という画面に遷移します。ディスプレイの修理を依頼したいので、ここでは「ハードウェアの問題」を選択します。
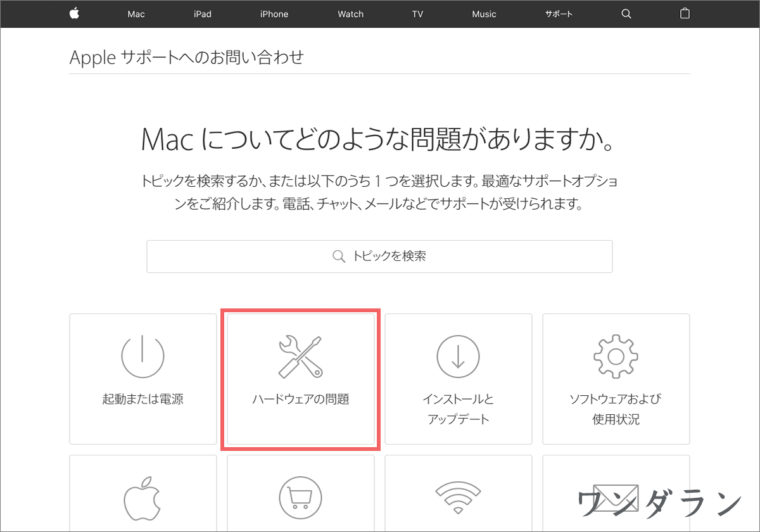
私が依頼をしたときは「ディスプレイの問題」という項目があったのですが…時間帯によって変わるのかもしれません(こちらのスクショはあとから撮影しました)。もしあればそちらをクリックすると、このあとの話が進みやすいと思います。
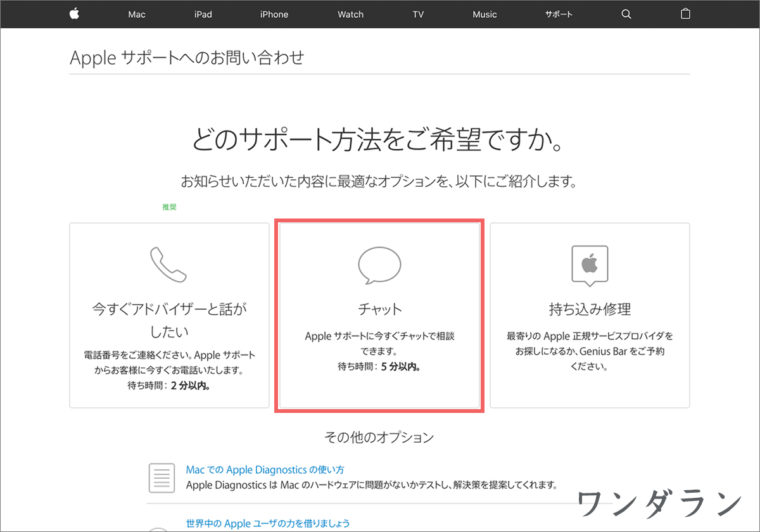
次のページではサポートの方とどのようにコミュニケーションを取りたいか聞かれます。日時指定で電話をかけてもらう、都合の良いときにこちらから電話をする、持ち込み修理をする、チャットで相談するといった4種類のコミュニケーション方法を紹介してくれています。
私は電話は苦手なので、チャットでお願いしました(チャットの項目は対応時間外は表示されません)。
暫く待つと、担当の方にチャットが繋がります。時間がかかることもあるようですが、つながるまでブラウザは触らないことをおすすめします。
担当者とチャット
チャットはiPhoneのメッセージ画面のようなやり取りで、とてもわかりやすいです。
まずは症状の説明、そしてシリアル番号の確認が取れるとすぐに対応の可否を調べてもらえました。MacBook Proは購入から4年以内であれば無償交換対応となっているとのことでした。
あとから調べてみると、3年以内と説明を受けた方もいらっしゃるようです。つい最近延長されたみたいですね。ナイスタイミングです。
修理へ出す方法を選ぶ
Appleの工場へ修理に出す方法は2つ、一つは店舗に直接持ち込む方法、二つ目はヤマト運輸に集荷に来て貰う方法です。すべて無料で対応してもらえるのでヤマトさんに来てもらったほうがいいのでは?と思ったのですが、色々な事情がある方もおられるのでしょう。
私は集荷に来てもらう方法を選びました。Appleとしてもそちらを推奨しているようです。太っ腹ですね…。
届け先や注意事項等を聞いて終わり
その後は機械的に届け先や集荷希望日を入力したり、注意事項を聞いて終わりです。とここまでは順調に行ったのですが、最後の確認でつまづきそうになりました。
「ハードディスクの容量」と「搭載されているメモリ容量」です。
今思えば素直に聞けばよかったのに、これってどこから見れるんだっけ…となってしまいました。逆に恥ずかしいですね…。
事前に知っておきたいという方のために、手順を載せておきます。
ハードディスクの容量の調べ方
Appleメニューから、「このMacについて」を開きます。
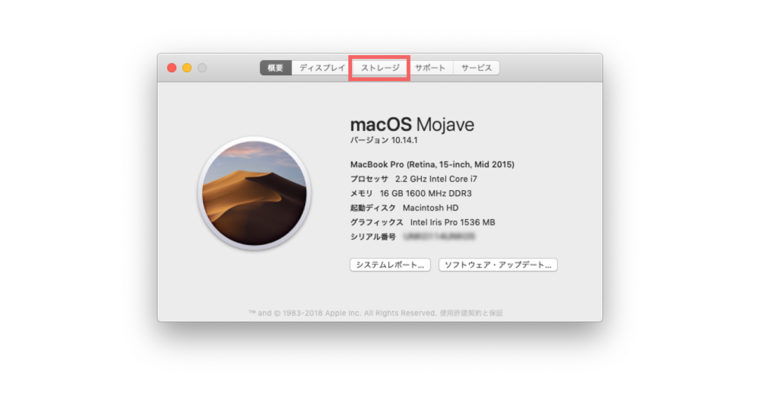
ストレージを選択します。
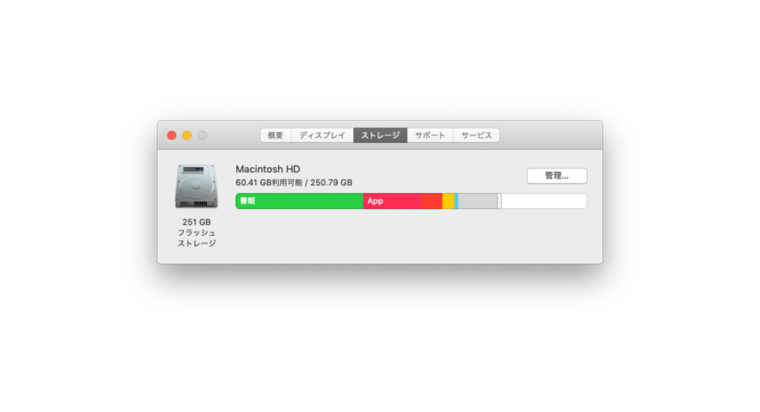
この画面でハードディスクの容量がわかります!
搭載されているメモリ容量の調べ方
こちらはハードディスクの容量がわかれば簡単。こちらの画面に表示されています。
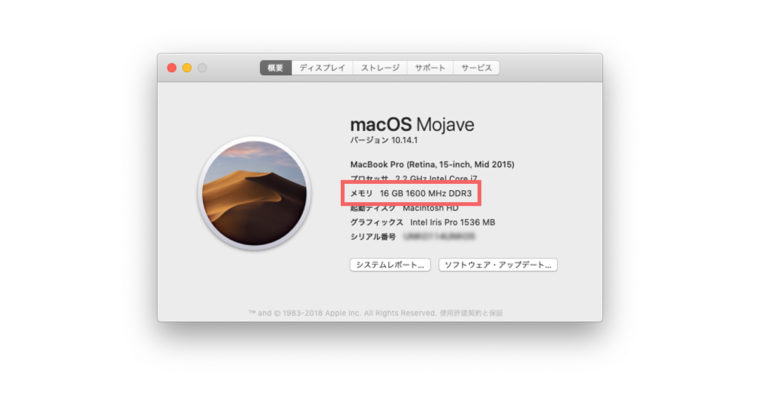
私のMacは「16GB」であることがわかりました。
集荷までに準備しておくこと
iTunesStoreの認証解除
集荷までにiTunesStoreの認証解除をしておきます。
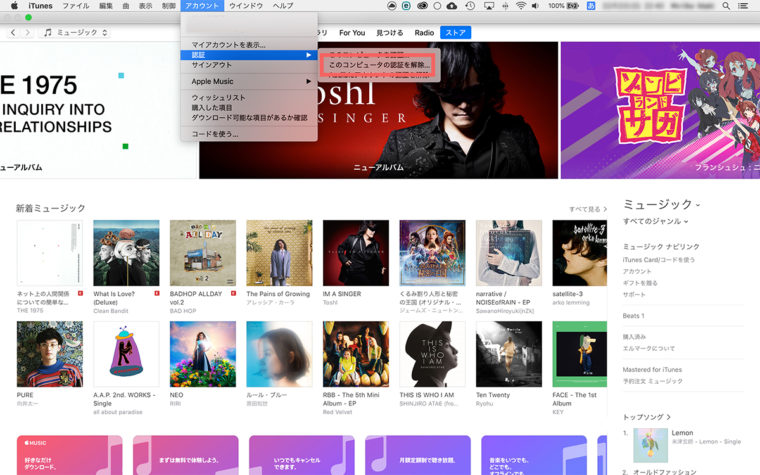
iTunesを立ち上げ、アカウント>認証>このコンピューターの認証を解除を選択し、AppleIDとパスワードを入力して解除完了です!
バックアップをとる
私はTimeMachineと、絶対に消えては困る仕事用のデータを別で外付けHHDにバックアップをとりました。
データ量が多い、TimeMachineを使ったことがないという場合は時間がかかるので、早めにバックアップ作業を開始するのをおすすめします!
MacBookの電源を切る
普段電源はほとんど切らないという方も多いと思います。うっかりつけっぱなしで集荷に出さないよう、必ず電源を落としたことを確認しておきます。
集荷後から製品の受け取りまで
私の場合は金曜日の午前中に集荷され、土曜日の朝には「Apple 修理センターに到着しました。」というメールが届きました。そしてその7時間後には、修理完了と発送の連絡がくるというものすごいスピードです。
ちなみに修理完了のメールに「配達伝票番号の情報が反映されましたら、ヤマト運輸にお電話でご連絡いただき、ご希望の配達日時をご指定ください。お電話の際は、配達伝票番号をお手元にご用意ください。」と記載されていますが、特に日時指定の希望がなければ電話連絡の必要はありません。
修理報告書を確認しよう!
今回ディスプレイのコーティング剥がれで無償交換プログラムを利用しました。修理報告書が入っていたので確認すると、バッテリーに膨張が見られたので交換対応したと書いてあります。
MacBook Proのバッテリーはキーボードが一体型になっているようで、ディスプレイ+バッテリー+キーボードの交換でまるで新品の様になって帰ってきました。
総合診断テストで他に異常がないかどうかもチェックしてくれています。
AppleCareに入っていないのにこんなに至れり尽くせりしてくれるとは思ってもいませんでした。さすが世界的企業です。
今回の修理で唯一気になった点
ヤマト運輸の対応が雑すぎる
今回「パソコン宅急便」でMacBook Proを送ったわけですが、ヤマト運輸の対応がかなり雑なのが気になりました。
まず集荷時、その場で梱包してくれるのかと思ったら裸のMacBook Proをそのまま持っていってしまいました。この時点でかなり不信感をいだきます。万が一落とされでもしたらどうなるのでしょうか。
そして配達時、受領のサインを書いている間片手でダンボールを肩の上に乗せて待たれました。ここできちんと言えない私も私ですが、行きも帰りもこんな思いをさせられるとは。
以前住んでいたところではこんな雑な対応をするヤマトさんはいなかったので、おそらく今住んでいるあたりのヤマト運輸が駄目なんだと思います。
送料はすべてAppleが出してくれていますが、地域によっては片道三千円以上の料金がかかっています。その金額を思うとそんな対応してて大丈夫なの?と思わざるを得ません。
「保険が有るから大丈夫」とかそんなふうに軽く考えているようにしか見えない荷物の扱いでした。
おまけ:ブラウザを立ち上げずにサポートへアクセスする方法
「このMacについて」を開くと一番右に「サポート」という項目があります。
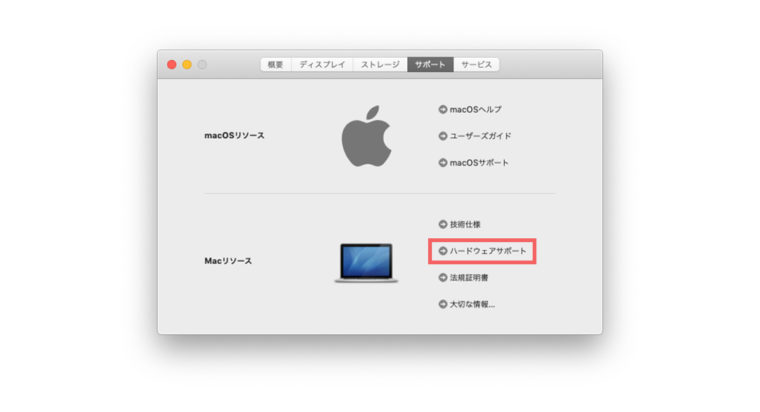
このようにOSとMac本体のリソースが出てきますので、該当するものを選べばダイレクトにWEBのサポートページにアクセスすることができるんです!
ただなぜか私のMacからこちらのページに行くと、言語がUSになった状態に…。
ページ下部の「United States」を日本に変えれば良いだけなので、グーグルで検索してAppleの公式サイトからサポートページを探して…という手間と比べればより簡単だと思います。